

So when the FMC is selected I want to appropriate colored arrow to pop. Green Up Arrow = FMC, Blue Up Arrow = PMC, and a Red Down Arrow = NMC. Instead of pictures I am trying to utilize shapes, color coded up and down arrows. So, in my drop down list I show FMC, PMC, and NMC. There are (3) different status, Fully Mission Capable (FMC), Partial Mission Capable (PMC), and Non-mission Capable (NMC). I work in Aviation Maintenance and I am making a spreadsheet to show the status of the aircraft. Let me give you an idea of what I am trying to do. I am putting a little tweak to it and maybe that is where my problem lies. However, I am struggling to make it work. I enjoyed your lesson and I learned some great things from it. Now, any selection you make from the dropdown list should produce the photo of that name! Step 6: Finally, copy any of the photos to the desired location near the dropdown list, then click on the photo and in the Formula bar, enter = followed by the name of the formula from Step 5: Now, any name we call up with the dropdown list will tie to the cell reference of that name that we did in Step 4:
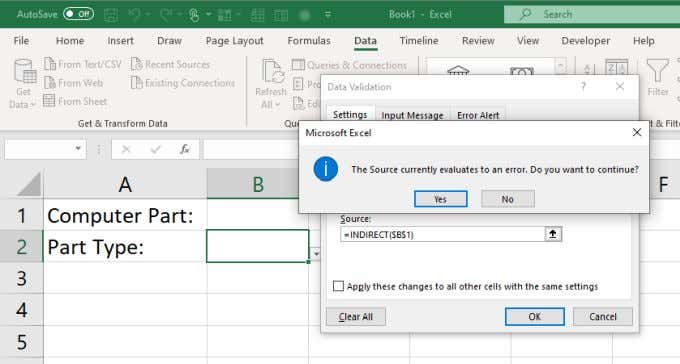
INDIRECT converts a text string to an actual cell reference. I then wrapped the cell location in an INDIRECT function. To do this, use the keyboard shortcut Ctrl + F3, then click on "New". Step 5: Click on the cell where the dropdown list is located, and create a named formula. Again, I used "Create from Selection" and named cells B2:B5 based on the names in cells A2:A5. Step 4: Name the cells where the photos are located. Step 3: Locate where you want the dropdown list, and using Data Validation – Lists, enter the list based on what you named it. I first named the list from cells A2:A5 as "Wine" using "Create from Selection" on the Formulas tab. Step 2: Create the list for your Data Validation dropdown. In a future step we will be referencing the cell where that the photo is located, so this is an important step. Step 1: Load your photos onto a worksheet, and make sure each photo is contained within a single cell. I will go through the steps in a cursory fashion below, but the video will best explain the details to accomplish this. Here are 4 photos and the names I want to associate with each:Īs with some previous blog posts, I would strongly encourage you to watch the video. The goal here is to create a dropdown list of photo names, and have the related photo appear. Many of the processes I will use here have been discussed in previous posts, so if you need a refresher on any of them, just search my site for that topic and you should find a related post. Here is the link to the Dueling Podcast on this topic. This post came from a question asked on a LinkedIn user group forum and the response referenced a dueling podcast between Mr.
#Make a drop down menu in excel for mac download#
If you get a preview, look for the download arrow in the upper right hand corner. You can download the file here and follow along.

I found a great article at Chandoo.Here's how you can have a photo change based on the selection from a dropdown list in Excel: With this approach the sub-categories don’t reset when you change the main category. That’s it, we have created a dynamic drop-down menu! If you change countries in I3, the list in J3 will update! Choose List, put the cursor in the Source field and type this formula: =INDIRECT(I3) J3, and choose Data Validation on the Data tab (or shortcut Alt→D→L). Step 4: Make the drop-down menu for the sub-categories Choose List, put the cursor in the Source field and press F3 to open the Paste Name window. I3, and choose Data Validation on the Data tab (or shortcut Alt→D→L). Let’s make the first drop-down, the one for the countries. Step 3: Make a drop-down menu for the main category It is very important that the names of the sub-category ranges are the same as the names in the first column, otherwise the dynamic drop-down list won’t work. Select all the entries in a column and use the shortcut Ctrl + Shift + F3 to create a name for the range. Important: The heading of each sub-category must be exactly the same as the name in the main category. It is absolutely critical that the data table is set up correctly: The main category (the countries in this example) should be in one column, and the sub-categories (the cities) in the other columns, with the countries repeated as headings. It’s easy, and it only takes five minutes! Step 1: Enter the data In this post I will show a very easy way to make a drop-down list in Excel that changes depending on what you have chosen in another cell.
#Make a drop down menu in excel for mac how to#
In a previous post we learned how to make an Excel drop-down menu in 3 minutes.


 0 kommentar(er)
0 kommentar(er)
